

In the User Account Pictures folder, delete the transparent User-192.png file with a black square.
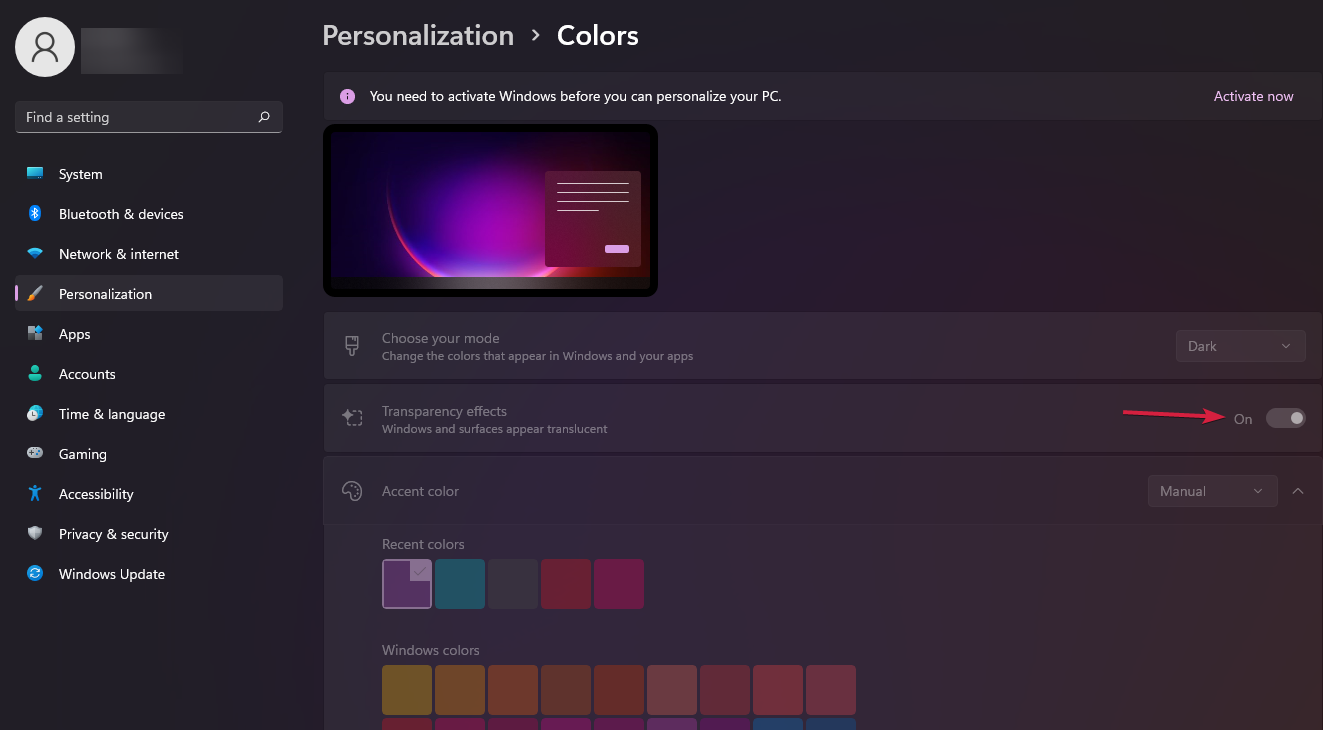
Copy and paste the location below into the address bar of File Explorer, and press Enter.ģ. OPTION TWO To Undo Remove User Account Picture on Sign-in ScreenĢ. Enable apply default account picture to all users (click on link) to apply. You can now close File Explorer if you like.ġ0. Copy or Move the transparent User-192.png file from step 4 into the User Account Pictures folder. *note user-192.bak will serve as the backup of the original user-192.png file.Ĩ. In the User Account Pictures folder, file name extension, and click/tap on Yes to approve when prompted. *Arrow %ProgramData%\Microsoft\User Account Picturesħ. Copy and paste the location below into the address bar of File Explorer, and press Enter. Open the ZIP file, and extract (drag and drop) the transparent User-192.png file to your desktop.Ħ. Unblock the Transparent_User-192.zip file.Ĥ. Save the Transparent_User-192.zip file to your desktop.ģ. Click/tap on the Download button below to download the Transparent_User-192.zip file.Ģ. OPTION ONE To Remove User Account Picture on Sign-in Screenġ.


 0 kommentar(er)
0 kommentar(er)
